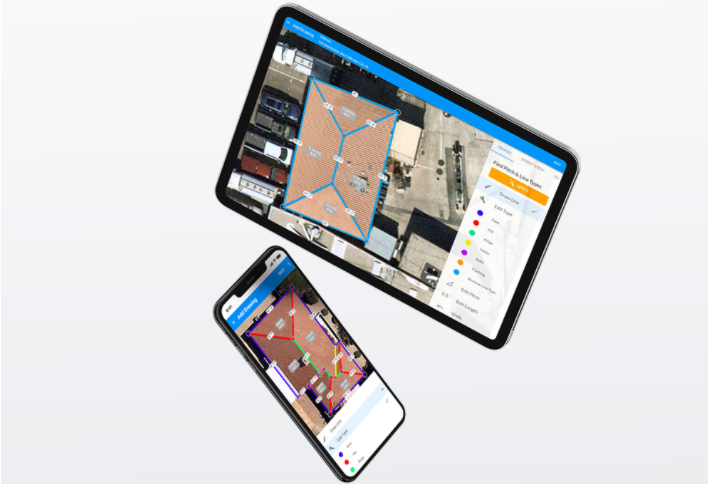This article has got you covered if you’re looking to export a file from Excel to PDF. We will walk you through the steps to take in order to get your spreadsheet into a format that can be viewed on any platform or device.
Adobe Acrobat says, “Convert from Excel to a new PDF in seconds.”
Table of Contents
Open the worksheet you want to export to PDF
Before you begin exporting your Excel file, ensure that the File is a spreadsheet and isn’t protected. If you need clarification on whether it’s a spreadsheet or if it’s protected, open the File and look for an icon in the upper left-hand corner of the window. If there is no icon or something other than an icon that appears where it should be (like a lock), then your document is most likely protected. You will need to unprotect it before proceeding with export options. To do this:
- Right-click anywhere on a blank area inside of your worksheet;
- Select “Unprotect Sheet”;
- Enter an Authorized Password if prompted;
- Click OK
Go to File and click Save as
- Click on File, then Save As.
- Choose “Save as type” and choose the format of your choice (PDF or XPS).
- In the box that appears, select Change file type and scroll down until you see PDF or XPS under “Outline” (you may have to scroll through several pages). If you don’t see either option, click More Options at the bottom left corner of this box instead of Save As (if you don’t see this option either, it means that Microsoft Office doesn’t recognize any output format besides DOCX).
- Click OK to save your document as a PDF!
Click on Change file type and choose PDF as the output format
In the Save As dialog box, click on Change file type and choose PDF as the output format.
Click Save to save your Excel document. A new window will open with the name of your File at its title bar (e.g., “Untitled-1”). In this window, you can change the name of this document by typing in a different name for it or deleting it altogether if you want to start from scratch again. Click Save again after editing this document’s title bar information.
Name your PDF and click Save
If you have completed all of the above steps, then you are ready to create your new PDF. To do so, simply click the Save button in your browser.
Just like any other document you save on your computer, it’s a good idea to name the File with something that will help you remember what it contains and why it was created in the first place. You’ll also want to choose a location for storing your exported PDF files so that they don’t take up too much space on your hard drive or cause other issues down the road (like not being able to find them).
Hopefully, this guide has been helpful to you and will help you in your quest to export Excel to PDF.



![6 Best Excel to PDF Converters Offline & Online [2023] | TalkHelper](https://www.talkhelper.com/wp-content/uploads/2021/09/best-excel-to-pdf-converter.webp)